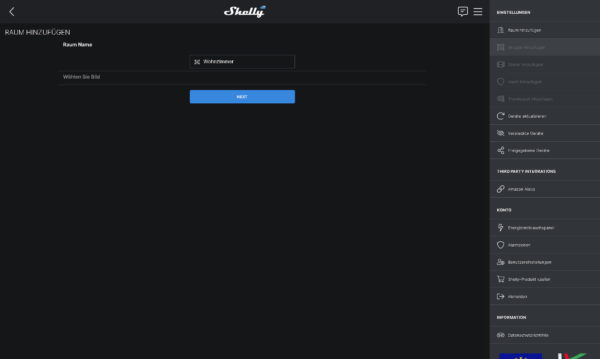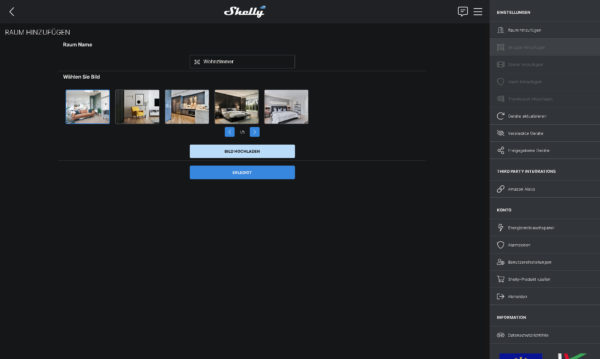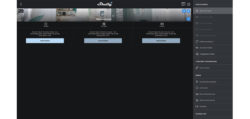
In der neuen Shelly Installationsanleitung zeigen wir Neueinsteigern auf Funkyhome.de Schritt für Schritt auf Deutsch, wie man Shelly Produkte anlernt, wie man Shelly Geräte hinzufügt, Shelly Gruppen anlegt, Shelly Szenen erstellt und geben ein paar grundsätzliche Tipps zur Shelly Einrichtung per App oder über die Shelly Cloud Webseite.
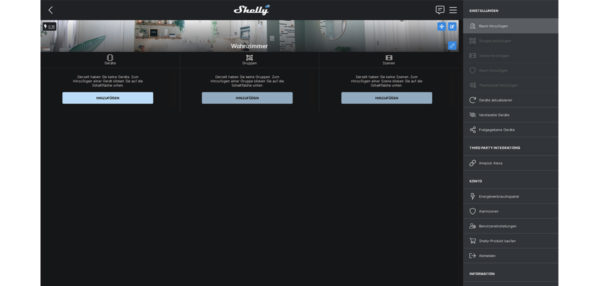
Hier kann man Shelly Produkte kaufen. *Werbung
Installation …
Die Einrichtung der Shelly Geräte erfolgt entweder über die direkte Eingabe der IP Adresse im Browser und/oder man geht den von Shelly bevorzugten Weg über die Shelly Cloud.
Man kann die Shelly Cloud entweder per iOS oder Android App erreichen oder man ruft die Shelly Cloud über den Firefox, Chrome, Opera, Edge, etc. Webbrowser auf.
Shelly iOS App oder Shelly Android App …
Wer die Shelly App verwenden möchte, sucht zunächst die Shelly Cloud App über den Apple App Store oder bei Android Geräten über den Google Play Store und installiert die App.
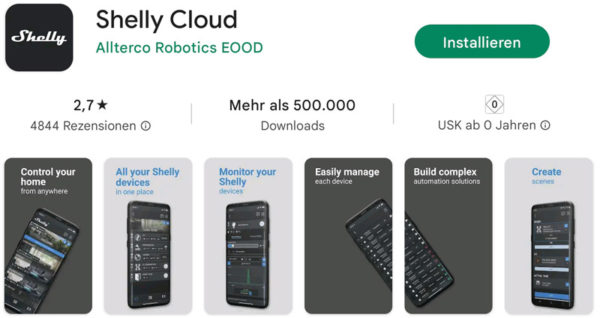
Shelly Cloud Webseite alt …
Alternativ ruft man einfach entweder die „alte“ Shelly Cloud Webseite:
https://my.shelly.cloud/
Shelly Cloud neu …
Oder man ruft die „neue“ Shelly Cloud Webseite auf:
https://home.shelly.cloud/
Nun legt man bei Shelly zunächst einen Account an, indem man sich bei Shelly registriert.
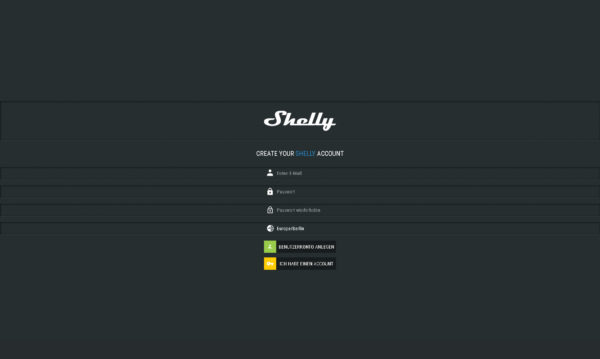
Shelly Cloud alt …
Nach dem Shelly Login gelangt man auch schon auf die Shelly Cloud Eingangsseite. So sieht die Eingangsseite in der alten Version aus:
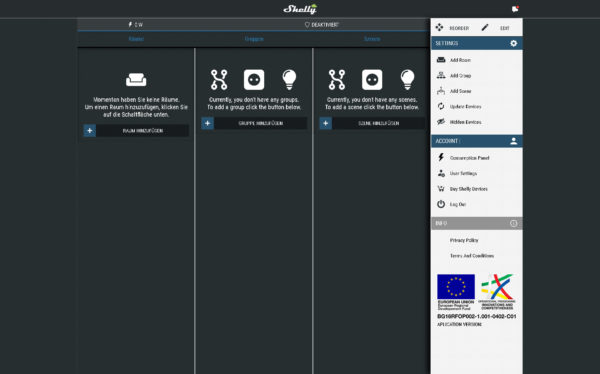
Dort kann man einen Shelly Raum, eine Shelly Gruppe und eine Shelly Szene anlegen sowie einige Einstellungen vornehmen. Wir beginnen zunächst mit dem Raum, den wir in unserem Beispiel Wohnzimmer nennen, wählen ein passendes Bild aus oder laden es hoch und bestätigen mit Raum speichern.
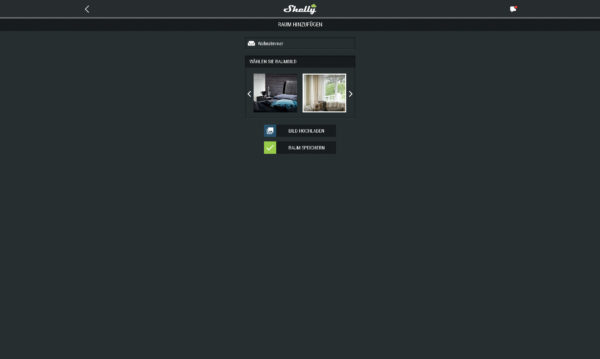
Nun haben wir in der Shelly Cloud einen Raum angelegt und können die Geräte hinzufügen.
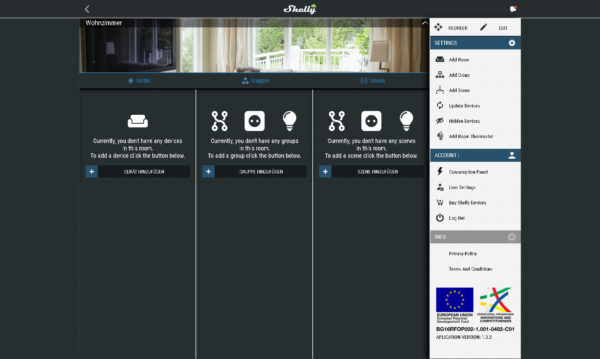
Um in Shelly Geräte hinzuzufügen, klickt man auf Geräte hinzufügen und lässt nach den Geräten suchen. Dazu müssen sich die Geräte allerdings im gleichen Netzwerk, wie der PC bzw. das Tablet oder Smartphone befinden, womit wir gerade die Webseite aufgerufen haben.
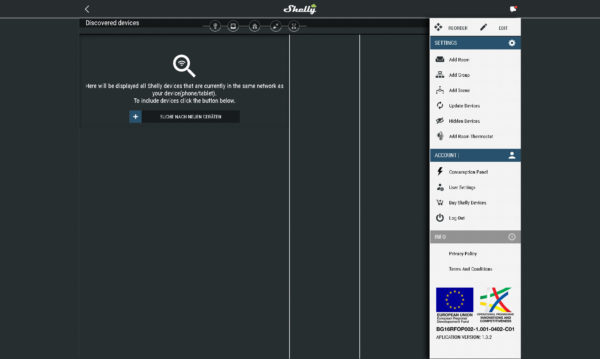
Shelly Cloud neu …
Über die neue home.shelly.cloud Webseite sieht es dann wie folgt aus. Die Shelly Eingangsseite.
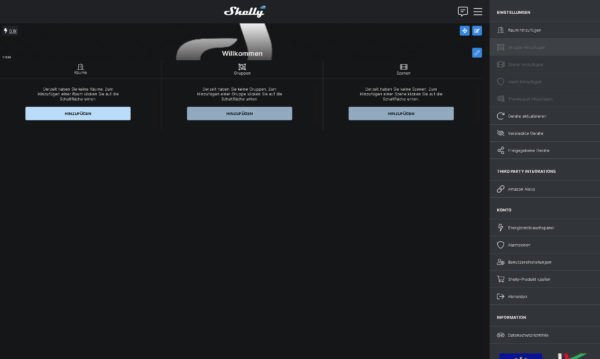
Shelly Gerät anlegen, indem man auf Gerät hinzufügen klickt.
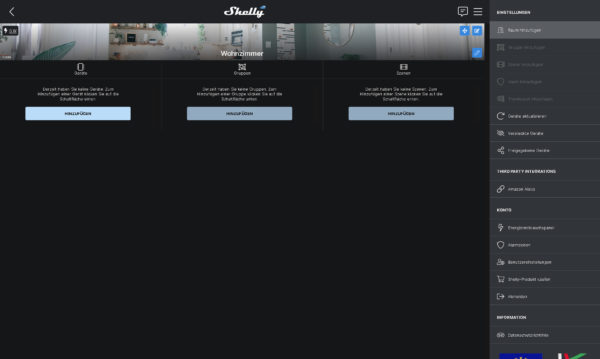
Shelly Gerät anschließen …
Zum Shelly Gerät anlernen steckt man nun das entsprechende Gerät, beispielsweise den Shelly Plug S in die Steckdose und drückt am Shelly Plug S den Power Button, falls die LED nicht ohnehin bereits blau blinkt.

Shelly Geräte Modus …
Man könnte mit der Taste am Shelly Gerät auch den Modus wechseln, von AP Mode (LED blinkt schnell blau) in den STA Mode ohne Cloud (LED blinkt langsam blau) oder in den STA Mode mit Cloud (LED leuchtet durchgehend blau), aber darauf gehen wir demnächst nochmal genauer ein. Falls die LED abwechselnd blau und rot blinkt, wird ein Shelly Firmware Update durchgeführt.
Tipp: Am besten während der Shelly Einrichtung im Router das 5 GHz WLAN deaktivieren, da die Shelly Geräte mit dem 2,4 GHz WiFi arbeiten.
Mit dem Shelly Gerät verbinden …
Nun nimmt man sich ein Smartphone oder Tablet oder PC mit integriertem WLAN Modul zur Hand und verbindet per WLAN mit dem neu aufgetauchten shellyplug-s-x WiFi Gerät („einmalig“ auswählen, damit sich das Smartphone nicht immer wieder mit dem Shelly verbindet).
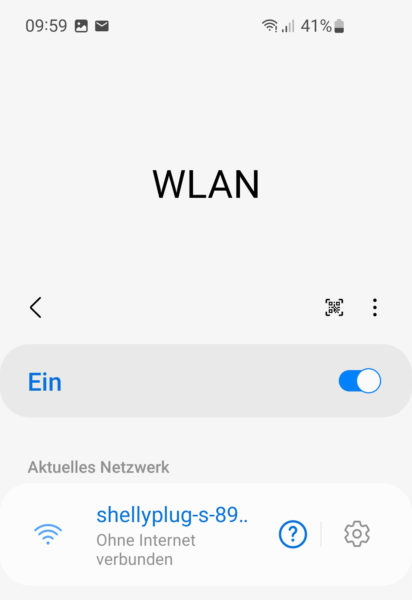
Dann ruft man mit diesem Gerät über den Mobilen Browser die folgende IP Adresse auf:
http://192.168.33.1
Hinweis: Das Mobile Netzwerk (LTE, oä.) trennen, da das Smartphone sonst über das Internet nach dieser IP Adresse suchen würde.
Der integrierte Webserver zeigt nun das Shelly Webinterface an.
Dort wählt man nun Internet & Security aus.
Shelly Cloud aktivieren …
Wer das Shelly Gerät über die shelly.cloud Weboberfläche per Cloud Zugang außerhalb des lokalen Netzwerks aufrufen und einbinden möchte, muss nun noch die Cloud Funktion über Cloud -> ENABLE CLOUD aktivieren. Wer das vergessen hat, kann dies auch später über die vom Router zugewiesene IP Adresse noch tun.
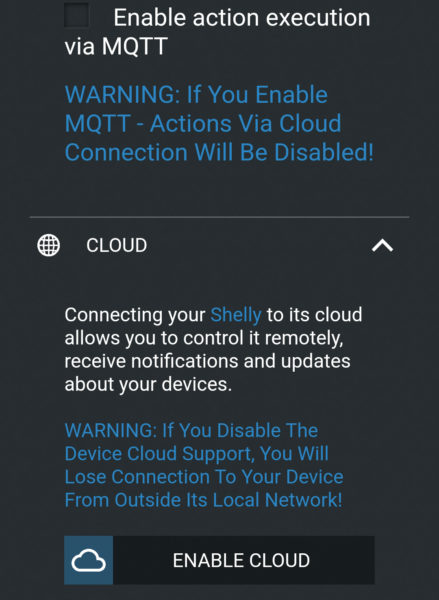
Nun gibt man unter WIFI MODE – CLIENT seine eigenen Login Daten für den WLAN Zugang ein. Diese werden mit einem Klick auf den SAVE Button in dem Gerät gespeichert und das Shelly Gerät trennt das Shelly Gerät nun von dem Smartphone, um sich mit dem WLAN Router im Heimnetz zu verbinden. Von nun an kann man sich also nicht mehr über die IP 192.168.33.1 verbinden, sondern geht nun über den eigenen WLAN Router auf die Shelly Cloud bzw. die zugewiesene IP, die man im Router (z.B. AVM Fritzbox oder Linksys, Telekom Speedport, NetGear Nighthawk, D-Link, TP-Link, etc.) nachsehen kann.
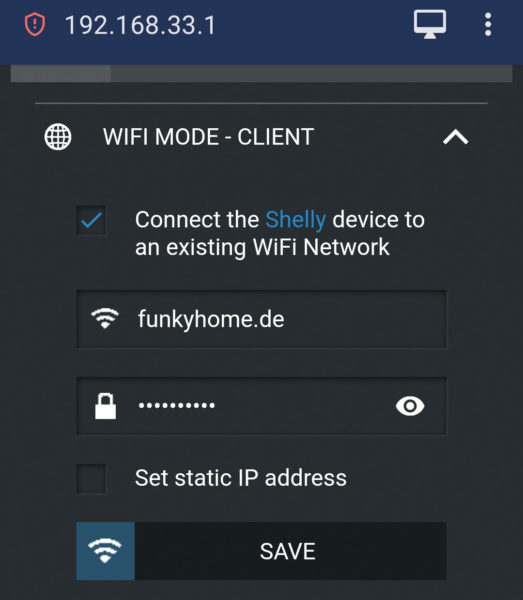
Über diese IP Adresse kann man nun auf die Shelly Komponente zugreifen und das Shelly Gerät einrichten oder auch direkt die Funktionen zuweisen, Timer einrichten und die Shelly Sicherheit verbessern. Empfehlenswert finden wir beispielsweise die Option, über Internet & Security -> RESTRICT LOGIN einen Shelly Username und Password anzulegen, damit der Zugang auf die Komponente darüber gesichert wird. Das Shelly Standard Passwort ist übrigens admin und der Benutzer lautet ebenfalls admin.
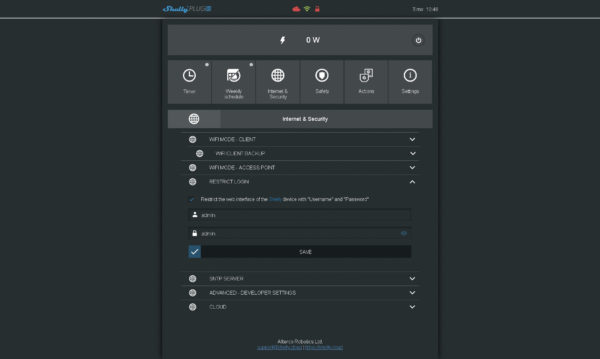
Tipp: Man kann auch ein Gäste WLAN für die Shelly Smart Home Geräte verwenden, um das Netzwerk von dem privaten LAN zu trennen. Dann muss man aber unbedingt im Router unter Gäste-WLAN „Geräte dürfen miteinander kommunizieren“ auswählen. Zudem ist es möglich, den Internetzugang über entsprechende Router Profile zu sperren, damit sich die Shelly Komponente nicht mehr mit dem Internet verbinden kann.
Shelly Firmware Update …
Wer möchte, kann bei dieser Gelegenheit auch gleich die Firmware des Shelly Geräts aktualisieren. Unter Settings -> Firmware Update kann die neue Firmware heruntergeladen werden.
Shelly Geräte einbinden …
Wenn man die Shelly Cloud am PC über den Webbrowser aufgerufen Shelly Gerät hinzufügen und im LAN danach suchen lassen.
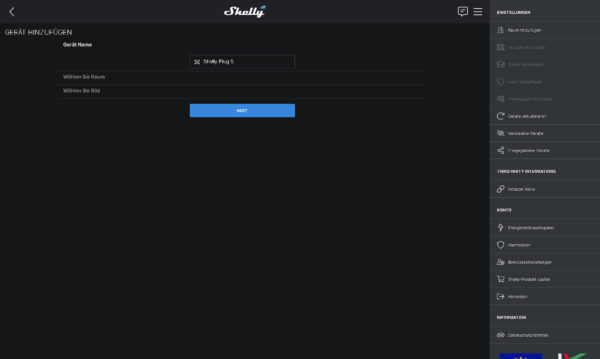
Wenn man über die Android Shelly App gegangen ist, wird die App nun automatisch das Gerät im WiFi hinzufügen.
Per Shelly Cloud App kann man die Geräte auch jederzeit wieder ändern und z.B. das Shelly Gerät umbenennen oder das Shelly Geräte Bild ändern, indem man auf Gerät bearbeiten klickt.
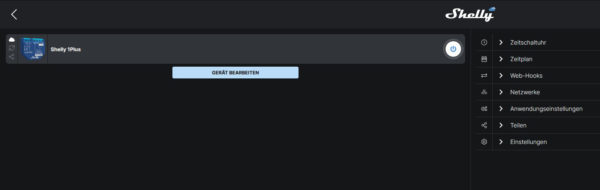
Schritt für Schritt geht es dann weiter mit dem Zuordnen/Benennen aller Geräte.
Hinweis:
– Manchmal funktioniert die Einrichtung nicht sofort, dann muss man das Gerät nochmals entfernen und es erneut versuchen.
– Es wird empfohlen jedem Gerät eine feste IP zu vergeben. Dies kann man in den Geräteeinstellungen vornehmen.
– Man sollte danach in der Geräteinfo nachsehen, ob bereits eine 12-stellige ID vorhanden ist. Ist diese noch nicht 12-stellig sollte man auf 12-stellig umstellen, um Konflikte in der Cloud zu vermeiden.
Dafür einfach folgendes im Browser eingeben: http://x.x.x.x/longifyid
Achtung, dadurch erfolgt ein Werksreset und man muss das Gerät danach erneut einrichten. Anstelle von x.x.x.x gibt man die IP des entsprechenden Gerätes an.
Generelle Shelly Einstellungen …
Zu den Shelly Einstellungen möchten wir an dieser Stelle generell noch ein paar Erläuterungen geben:
Das Menü zum Konfigurieren der Geräte ist immer recht ähnlich aufgebaut. Man kann hier meist einfache Zeitfunktionen (Timer, Zeitplan) relativ einfach einstellen. Übersicht in der App.
Shelly Gruppen erstellen …
Hier kann man verschiedene Geräte gruppieren, um beispielsweise mit einem Klick alle Geräte der Gruppe auszuschalten. Leider gibt es hier aber Einschränkungen, welche Art von Geräte man gruppieren kann.
Shelly Szenen erstellen …
Hier kann man Szenen erstellen, also einfache Wenn-Dann-Abfolgen. Wie bereits erwähnt, wäre da beispielsweise die Waschmaschine, die sich meldet sobald sie fertig is: Wenn Verbrauch < x Watt, dann Alarm auf Handy. Aber auch die Steuerung von anderen Geräten wie Heizungen/Lüftungen: Wenn Temperatur < x °C, dann Gerät einschalten oder Wenn Luftfeuchtigkeit > x, dann Lüfter einschalten.
Das war es auch schon, zumindest mit dem Anlernen der Shelly Komponenten. Die Einrichtung funktioniert mit anderen Komponenten wie z.B. dem getesteten Shelly EM, Shelly 3EM, Shelly Plug S, Shelly Button 1, Shelly HT, Shelly Plus 1 und Shelly 1PM ganz ähnlich. Wir hoffen, dass diese kleine Anleitung bei dem Anlernen und Einrichten weitergeholfen hat und bei Fragen helfen wir wie gewohnt in unserem Smarthome Forum weiter.
Shelly Smart Home Geräte Test lesen …
Über die Shelly Anleitung im Forum diskutieren und Erfahrungen austauschen …
Hier kann man die Shelly bestellen. *Werbung
Weiter zur Anleitung Rubrik mit vielen weiteren Anleitungen …