
Add EcoFlow Powerstation in the app …
After that, you learn the EcoFlow Powerstation by clicking Add Device.
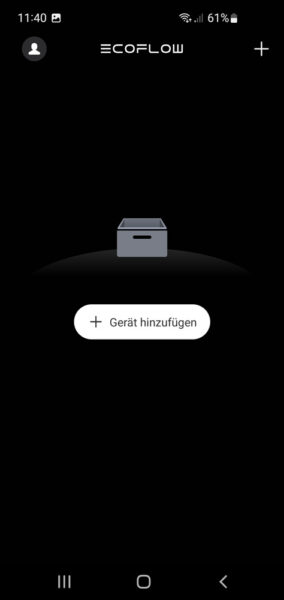
Once again, you are prompted to activate the location services. If this message does not appear, you may have already intuitively prohibited the app from retrieving the device’s location. In this case, you would have to close the EcoApp once in Android, then press and hold the EcoFlow icon on the Android interface, click the i once to get to the app info with the app settings options, then click Permissions and allow files, nearby devices and location in the app permissions.
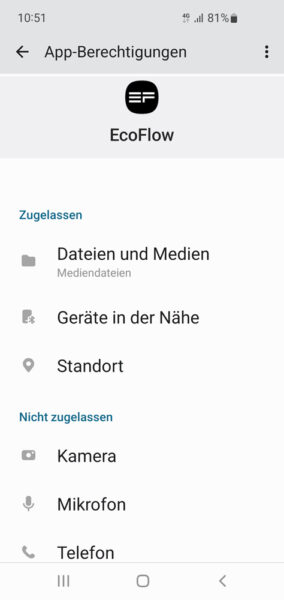
Now the powerstation should already be recognized.
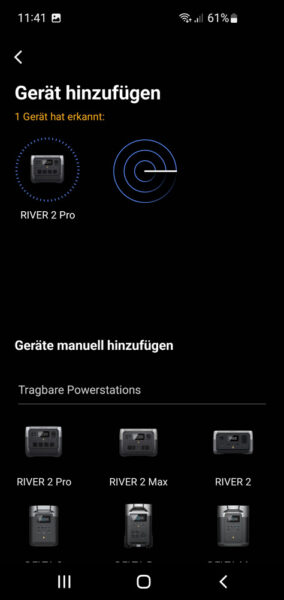
By the way, there is a security hole in EcoFlow that allows anyone to hijack an EcoFlow device via Bluetooth connection. In the meantime, EcoFlow has optimized Bluetooth security and fixed the problem. Therefore, be sure to install the newest EcoFlow firmware to close the security holes!
Select EcoFlow River 2 manually …
If not, you can choose your power station from numerous devices from EcoFlow. Currently, the app already has the tested EcoFlow River 2 Pro, River 2 Max, River 2, Delta 2, Delta Pro, Delta Max, Delta Mini, River Pro, River Max, River Max Plus, River, River Plus, River Mini, as well as the Dual Fuel Smart Generator, EcoFlow Wave, Smart Home Module, Smart Generator, Solar Tracker and EcoFlow Power Kits for manual selection.
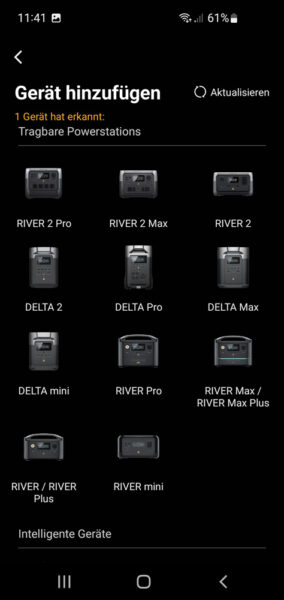
EcoFlow with or without cloud …
Now comes the next important, but rather inconspicuous option, because not everyone wants to have their power station somewhere in the cloud. The EcoFlow app asks for the WLAN access data that would be required for a WLAN connection (connection from the power station via the router to a server on the Internet). If the Bluetooth connection is very unstable, this would be a solution in any case, otherwise the Bluetooth connection without WLAN is actually sufficient for home use.
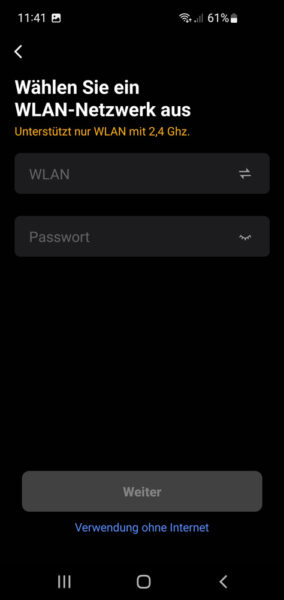
Powerstation in guest WLAN …
Important! The WLAN SSID is stored together with the WLAN password on the device and in the account. If you do not want this, you can use the EcoFlow Powerstation without the Internet by selecting “Use without Internet” below. You do not necessarily have to include the power station in your home network, but can simply set up a guest WLAN in your router and then enter this data in the two fields. This at least prevents the WLAN SSID data from ending up on the Internet or accessing the home network from the Internet. This is because the guest WLAN is located in a different IP address range that can access the Internet completely separately from the home network. This is ideal for such devices.
During the (initial) setup, you should not only connect the EcoFlow River 2 Pro, but also your smartphone briefly to this guest WLAN so that you have access to the power station.
Disable 5 GHz WiFi …
Tip! Avoid connection problems: If there is a problem with the connection here, you should not connect the power station and your smartphone to 5 GHz WLAN during the EcoFlow River 2 Pro installation, but only to a 2.4GHz WLAN. For setup, you can briefly deactivate the 5 GHz WLAN in the router beforehand (it may be reactivated in later operation), so that only the 2.4 GHz WLAN is active. If you have assigned a different SSID to the 2.4 GHz and the 5 GHz WLAN, you can of course leave the 5 GHz WLAN activated and only have to connect to the correct WLAN.
EcoFlow App Surface …
But enough about possible problems for now, because we assume that the power station was recognized correctly and we get to the selected power station with one click. It is also very nicely done that you can immediately see whether and which power station is available.
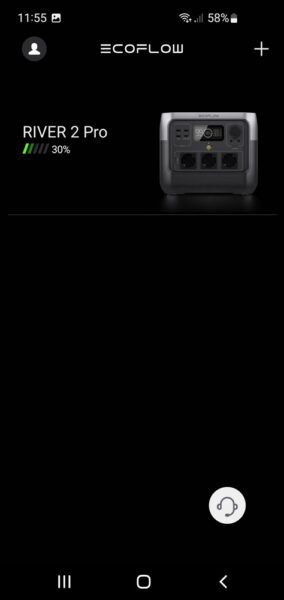
Or which power station you can’t connect to.
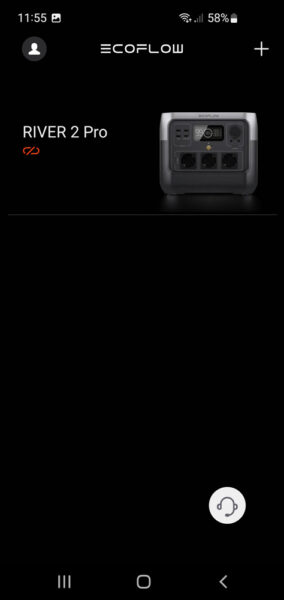
EcoFlow River 2 functions in the EcoFlow App …
