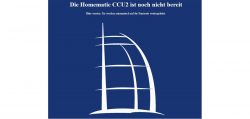
In this tiny CCU2 Firmware Update Tutorial on Funkyhome.de we will show you how to update the firmware of the Homematic CCU2 central unit and give tips if the firmware update fails.
First you should update the CCU2 firmware as recommended on the CCU2 entry page. If the time and date are not correct, the data has probably not yet been transmitted via the network or Internet access.
Note …
This guide about the CCU2 initial setup is intended for beginners. If you want to update the firmware of an existing CCU2 configuration, you should first create a backup via Settings -> Control Panel -> Security -> Create System Backup and save it on the local PC.
CCU2 Firmware Update …
The firmware update of the CCU2 control panel was cleverly solved, even if it may seem a bit awkward at first glance. The update button automatically takes you to the central maintenance. If the update button is not available, the CCU2 central unit may not (yet) have an Internet connection. In this case you will find the Firmware Update menu item under Settings -> Control Panel -> Central Maintenance. There you select Download.
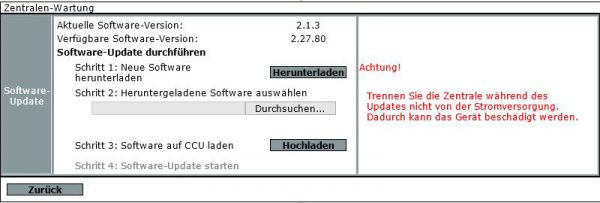
This will load the latest CCU2 firmware version from the Internet first to the PC and from there (after selection via Browse) to the CCU2 memory. The file must not be unpacked, but you simply select the compressed .tgz file (.tar.gz) with the firmware.
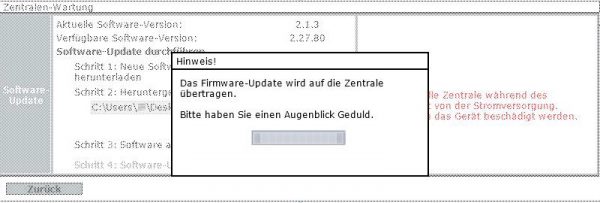
If this worked, you can start the update now.

You should be aware of this hint, because if you do not empty the browser cache, it can happen that you continue to use old, possibly faulty program parts from the browser cache after the update. In IE for example simply with CTRL + F5, in Safari with CMD + SHIFT + R.
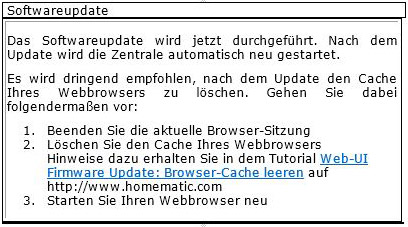
Now the central is for a few minutes not or or only limitedly attainable.
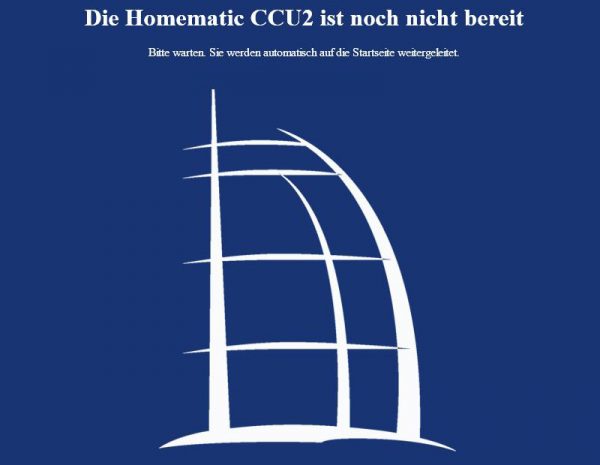
After the firmware update the page updates automatically and you can check the new firmware version directly on the start page.
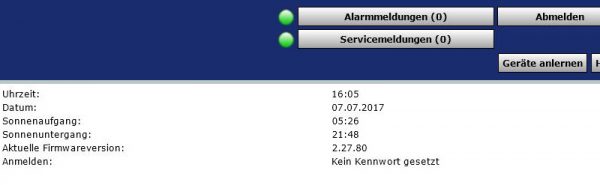
That’s it 😀
CCU2 Firmware Update failed …
If an error occurs during the CCU2 firmware update, the central unit can be supplied with emergency firmware via the Factory Reset button. First disconnect the power supply of the CCU2, then press and hold the reset button under the small CCU2 cover, plug in the power supply again and wait until the three LEDs of the CCU2 flash. In this CCU2 recovery mode you can now install the firmware as described above.
If the connection via the LAN cable does not work, the CCU2 can also be connected to the PC via a USB cable. Then execute Setup.exe with Windows admin rights via the newly recognized drive and then access the Homematic Control Center via the IP address https://10.101.82.51/ to install the new firmware.
Now you can use all the new features of the CCU2 central and the CCU2 has the latest security updates to make it more difficult for hackers.
We hope that this little guide will help you and if you have any questions we will of course help you in our Homematic Forum.
Read the Homematic CCU2 review …
Discuss the Homematic CCU2 in the forum and exchange experiences …
